
#DATA ENTRY SPREADSHEET TEMPLATE MANUAL#
There are several settings in Excel that you can change to help make manual data entry easier.

#DATA ENTRY SPREADSHEET TEMPLATE WINDOWS#
To view worksheets in the active workbook only, in the Arrange Windows dialog box, select the Windows of active workbook check box. On the View tab, in the Window group, click Arrange All, and then click the option that you want. Repeat steps 1 and 2 for each worksheet that you want to view. Switch to the new window, and then click a worksheet that you want to view. On the View tab, in the Window group, click New Window. To help avoid this, you can view all the worksheets at the same time to identify potential data conflicts. When you enter or edit data, the changes affect all the selected worksheets and can inadvertently replace data that you didn't mean to change. If an unselected worksheet is not visible, you can right-click the tab of a selected worksheet, and then click Ungroup Sheets. To cancel a selection of multiple worksheets, click any unselected worksheet. Repeat the previous step until you have completed entering or editing data. The changes are applied to all the worksheets that you selected. In the active cell, type new data or edit the existing data, and then press Enter or Tab to move the selection to the next cell. On the active worksheet, select the cell or range in which you want to edit existing or enter new data. If you still can't find the worksheet tabs that you want, you might have to maximize the document window. To apply the default date or time format, click the cell that contains the date or time value, and then press Ctrl+Shift+# or you don't see the tab of the worksheet that you want, click the tab scrolling buttons to find the worksheet, and then click its tab. If these settings on your computer have been changed, the dates and times in your workbooks that have not been formatted by using the Format Cells command are displayed according to those settings. The default date or time format is based on the date and time settings in the Regional and Language Options dialog box (Control Panel, Clock, Language, and Region). When you enter a date or a time in a cell, it appears either in the default date or time format for your computer or in the format that was applied to the cell before you entered the date or time. To enter a date or time that stays current when you reopen a worksheet, you can use the TODAY and NOW functions.

To enter the current date and time, press Ctrl+Shift+ (semicolon). To enter a time that is based on the 12-hour clock, enter the time followed by a space, and then type a or p after the time for example, 9:00 p. No-code required.To enter a date, use a slash mark or a hyphen to separate the parts of a date for example, type or. WorkApps Package your entire business program or project into a WorkApp in minutes.Digital asset management Manage and distribute assets, and see how they perform.
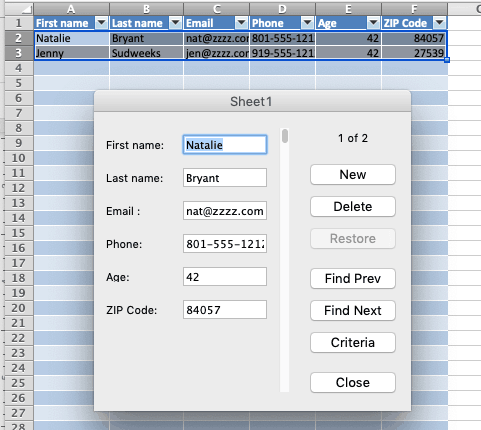
Resource management Find the best project team and forecast resourcing needs.Intelligent workflows Automate business processes across systems.Governance & administration Configure and manage global controls and settings.Streamlined business apps Build easy-to-navigate business apps in minutes.Data connections Synchronize data across critical business systems.Secure request management Streamline requests, process ticketing, and more.Process management at scale Deliver consistent projects and processes at scale.Content management Organize, manage, and review content production.Workflow automation Quickly automate repetitive tasks and processes.Team collaboration Connect everyone on one collaborative platform.Smartsheet platform Learn how the Smartsheet platform for dynamic work offers a robust set of capabilities to empower everyone to manage projects, automate workflows, and rapidly build solutions at scale.


 0 kommentar(er)
0 kommentar(er)
